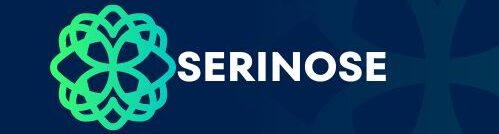Running low on disk space can slow down your computer and hinder its performance. The C drive, which typically houses the operating system and system files, often bears the brunt of this issue. Fortunately, there are several ways to free up space on your C drive and optimize your system’s performance. Let’s explore five effective methods to reclaim valuable disk space:
1. Disk Cleanup Utility
Windows comes equipped with a built-in Disk Cleanup utility that can help you remove temporary files, system cache, and other unnecessary data from your C drive. To use Disk Cleanup, simply type “Disk Cleanup” in the Windows search bar, select the C drive, and let the utility scan for unnecessary files. Once the scan is complete, you can review the list of files to be deleted and proceed with the cleanup.
2. Uninstall Unused Programs
Over time, your computer may accumulate a plethora of programs and applications that you no longer use or need. Uninstalling these unused programs can free up significant space on your C drive. To uninstall programs, go to Control Panel > Programs > Programs and Features, select the program you want to remove, and click “Uninstall.” Be sure to only uninstall programs that you are certain you no longer need.
3. Clear Temporary Files and Cache
Temporary files and cache accumulate on your system over time and can take up valuable space on your C drive. You can manually clear these files by navigating to the Temp folder (%temp%) and deleting its contents. Additionally, clearing your browser cache and temporary files can further free up space. Most web browsers have built-in options to clear cache and browsing history.
4. Move Files to External Storage
If you have large files such as videos, music, or photos taking up space on your C drive, consider moving them to an external storage device such as a USB drive or an external hard drive. This not only frees up space on your C drive but also helps organize your files and declutter your system.
5. Disable Hibernation and System Restore
Hibernation and System Restore features in Windows create large system files that can consume significant space on your C drive. Disabling these features can help reclaim disk space. To disable hibernation, open Command Prompt as an administrator and type “powercfg -h off” (without quotes). To adjust System Restore settings, right-click on “This PC,” select “Properties,” go to “System Protection,” select your C drive, and click “Configure” to adjust the System Restore settings.
Also See: Converting Taxi to Private Vehicle in India – Cost, Documents, Steps
Conclusion
By implementing these five strategies, you can effectively free up space on your C drive and optimize your system’s performance. Regular maintenance and periodic cleanup of your C drive can help ensure that your computer operates smoothly and efficiently. Remember to exercise caution when deleting files or making system changes to avoid accidentally removing important data or system files.